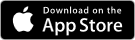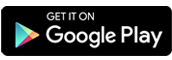About Renta!'s App
iOS App
About eBookRenta
Read manga from Renta! more conveniently with this app, designed for use with iPhone/iPad.
Now, you can download your manga rentals on to this app, so even if you don't have a signal, you can enjoy your favorite manga.
We have no limit for the number of manga you can store in the app, and you can create up to 100 Bookshelves so you can organize your manga the way you want.
Compatible Devices
Compatible with iOS 8.4 devices and above:iPhones, iPads.
App Download
The Renta! app can be downloaded for free from the App Store.
Note :
Some titles may not be available in the Renta! app due to app regulations and policies.
Downloading Titles to the App
Note :
Downloading to the app from a PC is not possible. Please use an iPhone, iPad.
After signing in, please open the rental list in Safari. If you use a different browser, you may not be able to download content.
- 1. Open the "My Books" page in the app or browser. (Login required)
- 2. Press the "Download to App" button next to the title you wish to save.
- 3. You will be prompted to confirm the download. Press OK to start the download.
Using Bookshelves
You can create up to 100 bookshelves in the app.
When you download a title, it will automatically be placed in the "Default" bookshelf.
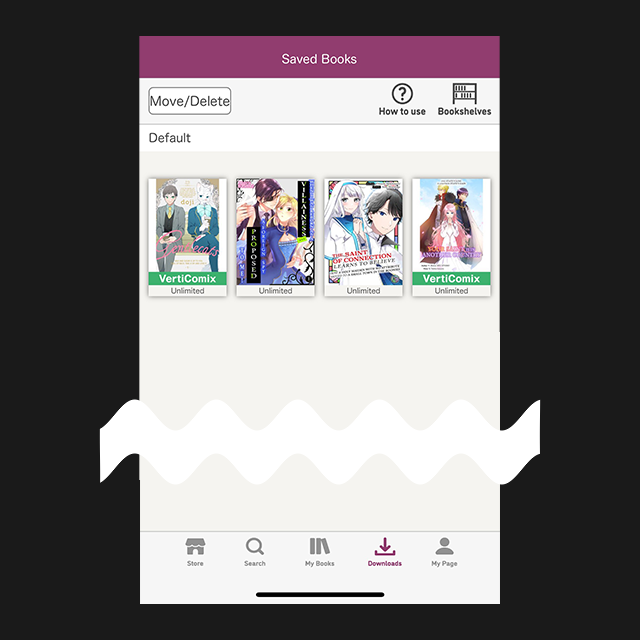
This is the app's homepage (bookshelf).
Press the cover of the title you want to read to open the viewer.
Adding a Bookshelf
-
1. Press "Bookshelves" in the top right corner of the screen.
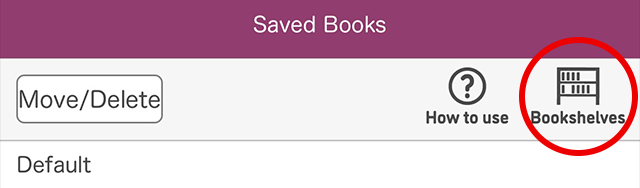
-
2. Press "+ Create New Bookshelf" at the bottom of the bookshelf list.
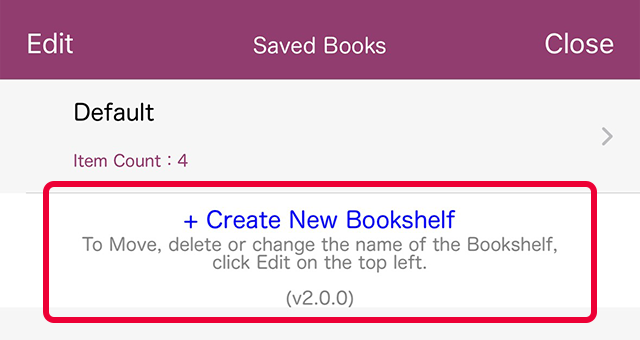
-
3. Enter the name of the bookshelf you want to add.
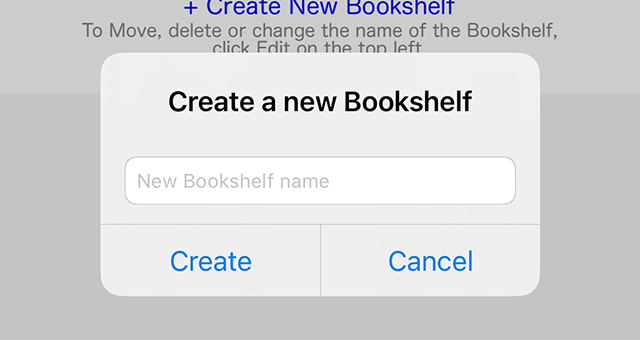
- 4. Press "Create" to add the bookshelf.
Editing a Bookshelf
-
1. Press "Bookshelves" in the top right corner of the screen.
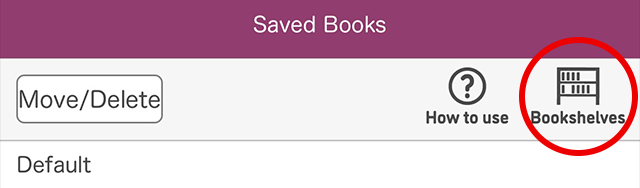
-
2. Press "Edit" in the top left corner of the screen.
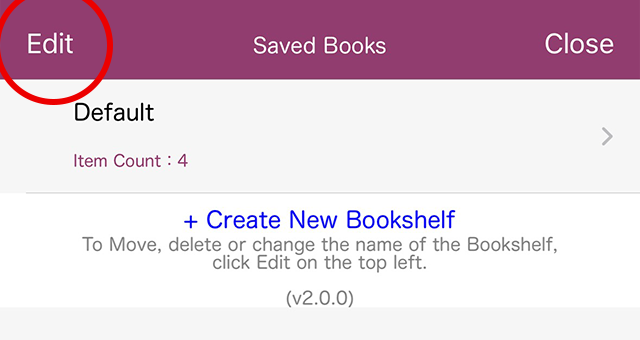
-
3. In edit mode, you can do the following:
- a. Change the name of the bookshelf by pressing it.
- b. Rearrange the order of the bookshelves by holding the button on the right and moving it up or down.
- c. Delete the bookshelf: Select the red button on the left to reveal the "Delete" button on the right. Pressing "Delete" will remove the bookshelf and move all content to the "Default" bookshelf.
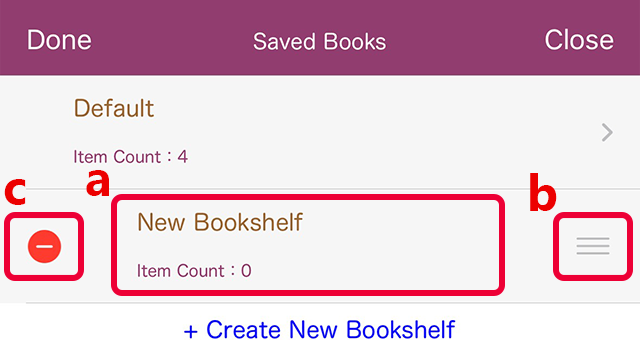
Moving/Deleting Titles
Changing the Order of Downloaded Titles
You can change the order of titles in your bookshelf by long-pressing the cover and then dragging it.
You can also place it in a different bookshelf.
Moving Content to Another Bookshelf
-
1. Press "Move/Delete" in the top left corner of the screen.
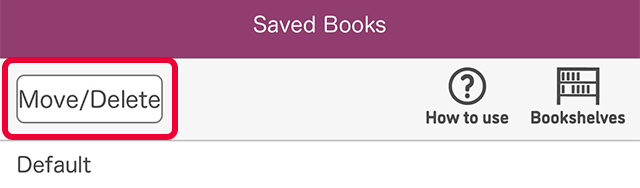
-
2. Select the titles you want to move. Multiple selections are allowed.
-
3. Press "Move" at the top of the screen.
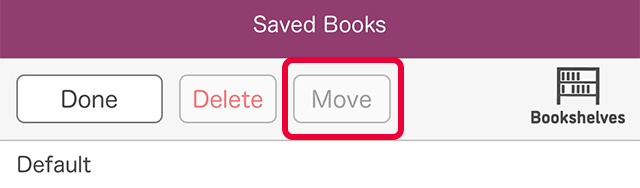
-
4. Select the bookshelf where you want to move the titles.
Deleting Content
-
1. Press "Move/Delete" in the top left corner of the screen.
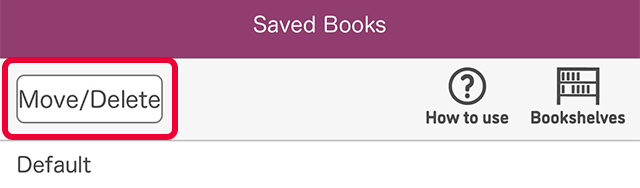
-
2. Select the titles you want to delete. Multiple selections are allowed.
-
3. Press "Delete" at the top of the screen.
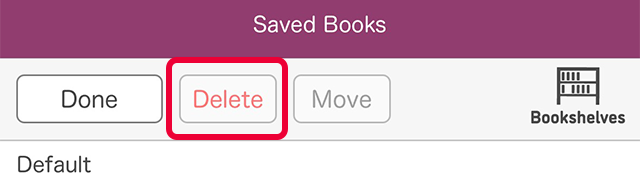
-
4. A confirmation will appear asking if you want to delete. Press "Delete" to confirm.
You can repeatedly download from "My Books."
Android App
About eBookRenta
Find A Ton of Manga Exclusive to Renta!
This app is perfect for those of you who are in love, dream of romance or simply love reading passionate stories. You can download all sorts of love stories that will stimulate your senses. With manga exclusive to Renta! you have more choice when it comes to finding something to suit your tastes.
Enjoy New Manga Weekly
We update our site every Tuesday, Wednesday and Friday with a whole variety of content. So you can enjoy reading new manga every week!!
Read Your Rentals Anywhere
By storing your rentals onto the app, you can read them offline, so you don't have to worry about having a signal. Read on the subway, the bus, or the middle of the Sahara desert!
Compatible Devices
This app can be used with Android versions 4.0 and above.
Download
Please download eBookRenta from the App Store.
Note :
*This App has been rated as "High maturity" by Google Play, so please make sure you are able to access it by checking your Google Play settings.
*Novels are currently only available on the Renta! website.
App Features
Main Menu
Use the menus at the bottom of each screen to get the most out of the app.
Store*: Go to the Renta site from the app with a single touch.
My Books*: With one touch, you can go to the website's "View Rentals" page where you can see what content you are currently renting.
Downloads: Shows a list of the content you have stored on the app. You can read your rentals from here.
My Page*: You can change account settings, view your wish list, view point history, etc.
NOTE: To use "Store", "My Books" and "My Page", please make sure your device is connected to the internet.
Side Menu
Access the side menu by either selecting it from the menu at the top of the screen, or swiping the screen from left to right. Here you can view the main menu, your viewing history, help, etc.
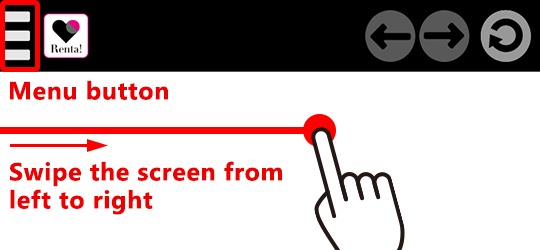
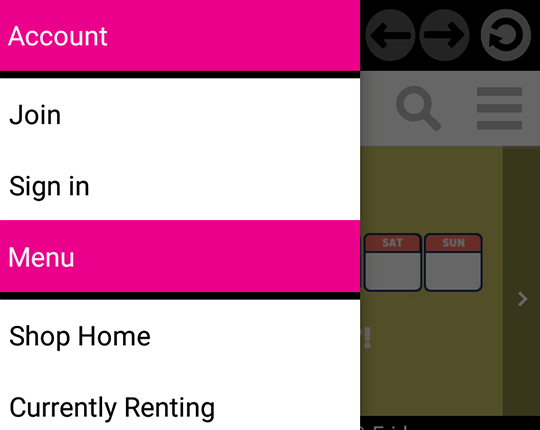
Storing Content
You can store content via the "View Rentals" page on the website, or via the "Rental lList" screen on the app.
NOTE: You cannot download anything onto the app via a PC. Please use your Android device.
Open either the "View Rentals" page on the website or "My Books" screen on the app.
Touch the "download" button next to the cover of the content you wish to store.
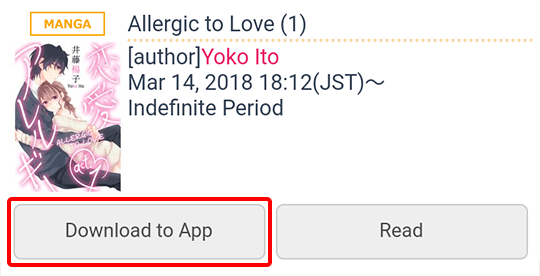
You will be asked to confirm your selection. Click "OK" to do so.
You will be notified when the download is complete.
Bookshelves
Stored Content
Access the side menu by either selecting it from the menu at the top of the screen, or swiping the screen from left to right. Here you can view the main menu, your viewing history, help, etc.
Reading Content:
Select the cover to go to the open viewer confirmation screen.
Select "OK" to open the viewer.
Switching to Another Bookshelf:
Swipe the screen from right to left to move to another Bookshelf.
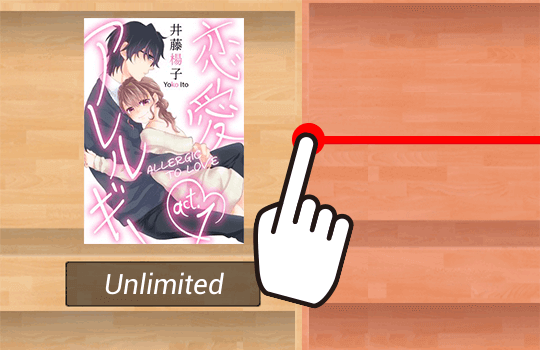
Changing the Content Order:
Press and then drag a cover to change its order in the Bookshelf.
When dragging, an arrow will appear showing which direction the cover will be moved in.
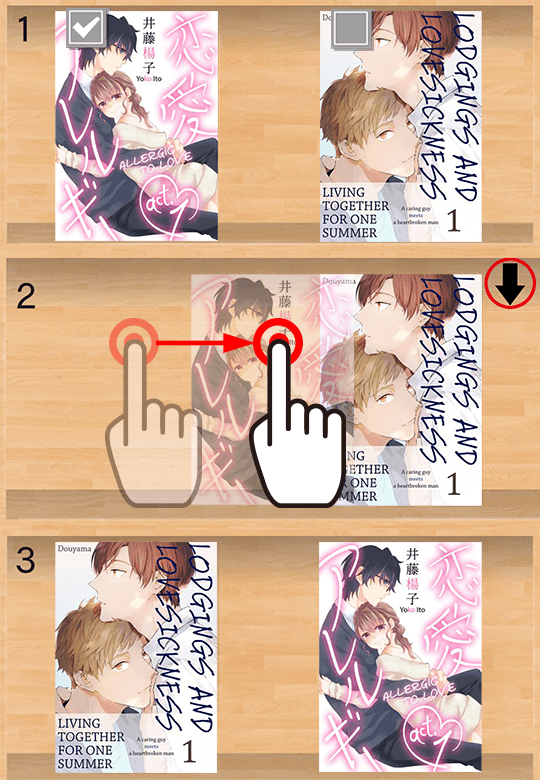
Moving to a Different Bookshelf:
-
1. Select "Move/Delete" in the top-left of the screen.

-
2. Tick the checkbox of the content you wish to move and then select "Move".
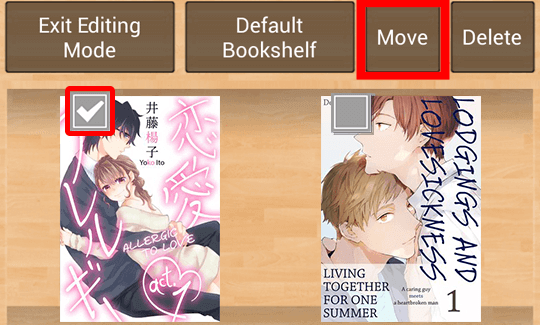
-
3. A list of Bookshelves will appear. Select a Bookshelf to move the content there.
Deleting Content:
-
1. Select "Move/Delete" in the top-left of the screen.

-
2. Tick the checkbox of the content you wish to move, and then select "Delete".
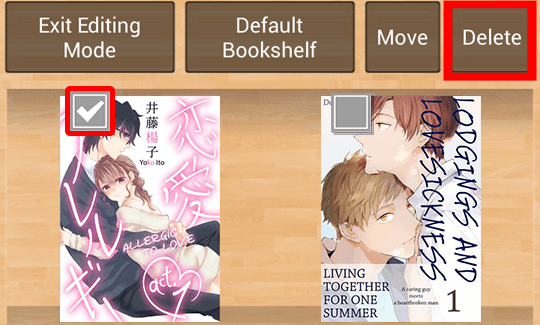
Using Bookshelf Lists
Select the button in the middle of the top menu, which shows the name of the Bookshelf you are currently using. You can add or edit Bookshelves up to 50. Whenever you download content, it will automatically be placed in the "Default Bookshelf".
Adding Bookshelves:
-
1. Select "Add Bookshelf" from the bottom-left of the screen.
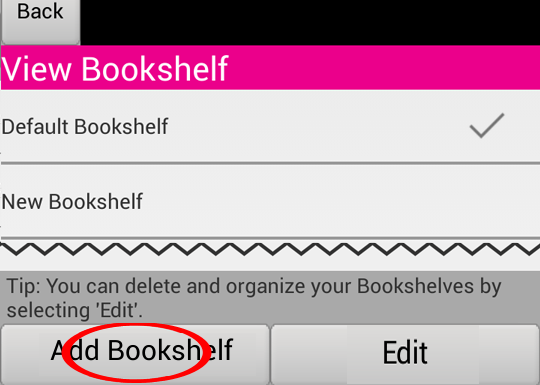
-
2. Enter the name of the Bookshelf you wish to add.
-
3. The Bookshelf will be added once you confirm its name.
Changing a Bookshelf Name:
Press and hold on a Bookshelf's name to change it. Alternatively, follow the instructions below.
-
1. Select "Edit" in the bottom-right side of the screen.

-
2. Select "Change Bookshelf Name", and a screen will apear where you can edit the name.
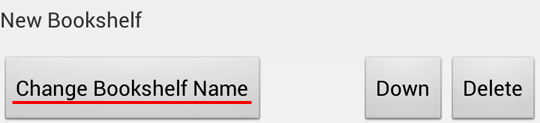
Changing the Bookshelf Order:
Press and hold on a Bookshelf's name to change it. Alternatively, follow the instructions below.
-
1. Select "Edit" in the bottom-right of the screen.

-
2. Select "Up" or "Down" to change the order.
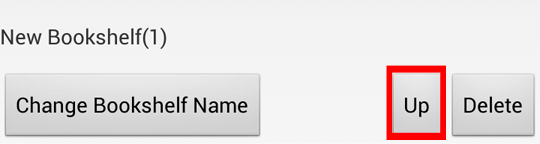
Deleting Bookshelves:
-
1. Select "Edit" in the bottom-right of the screen.

-
2. Select "Delete" to delete.
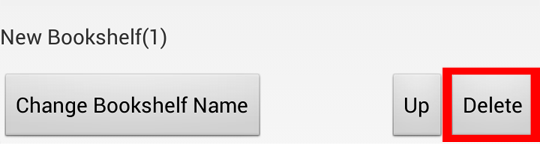
Using the Book List
To view all content across all Bookshelves, select "Book List".

Reading Content:
Select a manga to read by pressing its title.
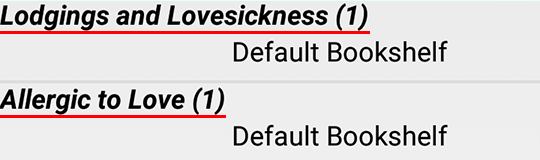
Deleting Content:
-
1. Select "Edit" from the bottom menu.
-
2. Select the "Delete" button on any content you wish to delete.
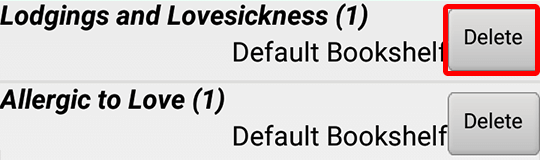
Using the Manga Viewer
-
 Select the "?" icon in the top-right of the screen for help with using the viewer.
Select the "?" icon in the top-right of the screen for help with using the viewer.
Select any of the icons below for other helpful functions. -
 Adjust the image-quality, and landscape-page-display settings.
Adjust the image-quality, and landscape-page-display settings. -
 Enlarge the screen.
Enlarge the screen. -
 Return to the Bookshelf screen.
Return to the Bookshelf screen.
You can choose the following display-settings for landscape mode: "Set to Automatic", "Double-Page View", and "Single-Page View".
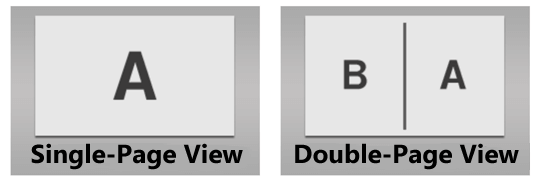
Note :
* Image quality may be reduced depending on your device if you do not select "Set to Automatic".